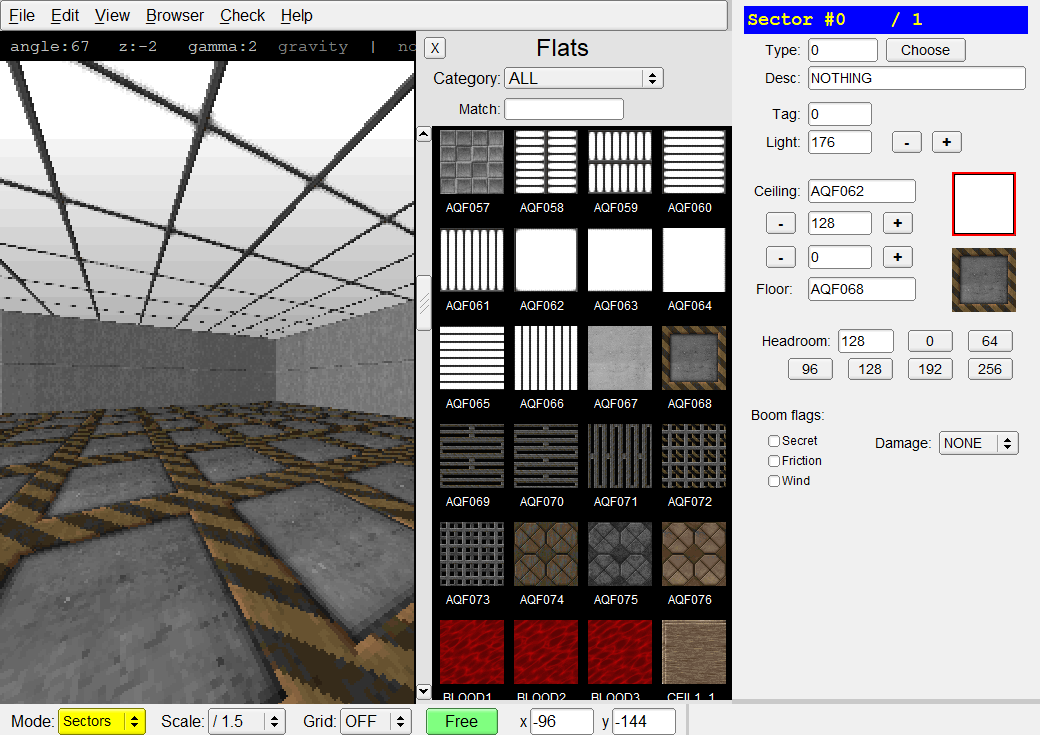Mapping Concepts¶
Note
LMB: left mouse button click, RMB: right mouse button click
Vertices¶
Vertices are the joins between Lines, and the corners between walls.
- Press v in the 2D view to enter Vertices edit mode
- LMB while hovering over a Linedef inserts a single vertex at the cursor position
- RMB inserts a vertex in line drawing mode: keep adding vertices with RMB until you close the polygon
- spacebar also inserts a vertex in line drawing mode
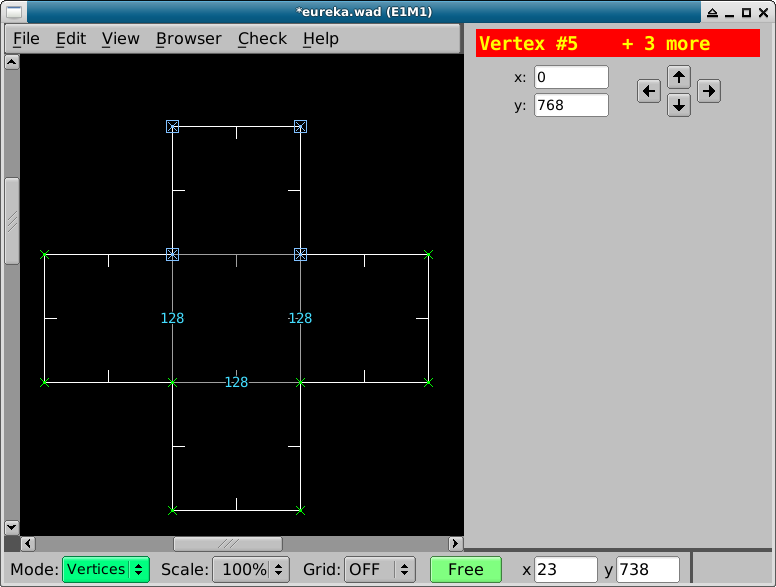
When inserting vertices inside an existing sector, add the vertices in a clockwise direction to create a sector with two-sided Linedefs:
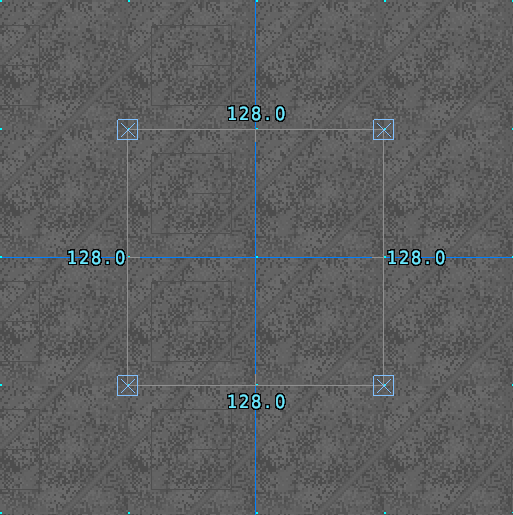
When adding vertices in an anti-clockwise direction, the sector will be void and its Linedefs will be one-sided:
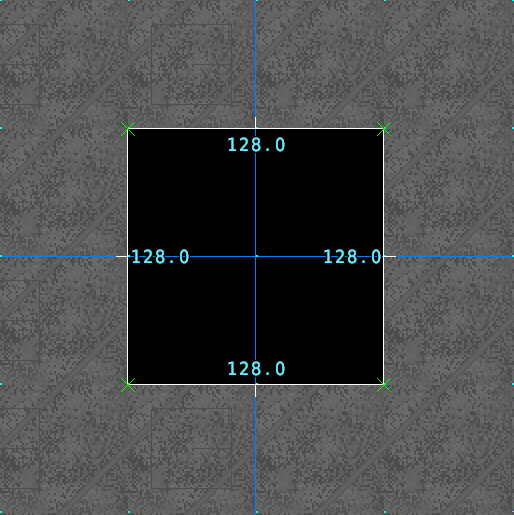
Linedefs¶
Linedefs divide the map into sectors, and they are also used to trigger actions.
Press l in the 2D view to enter Linedef edit mode.
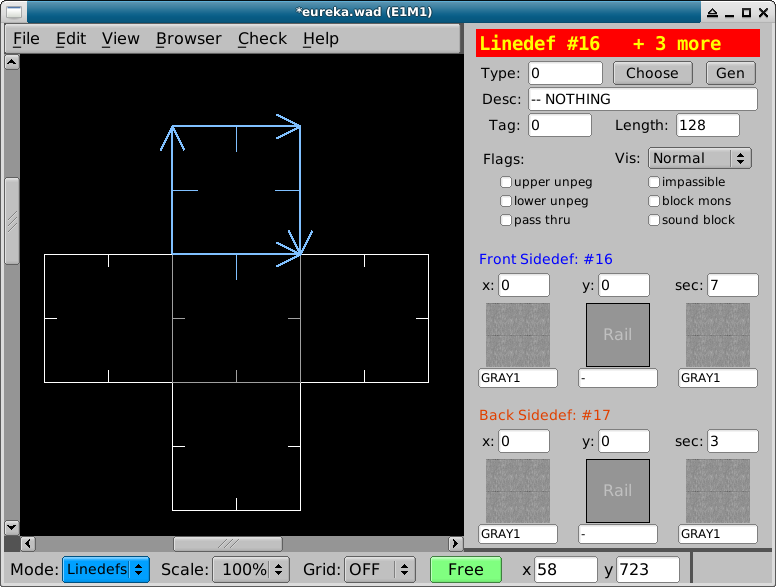
A Linedef also has a front and a back. You can tell the front of a Linedef by the direction of the protruding pin in the middle of the Linedef.
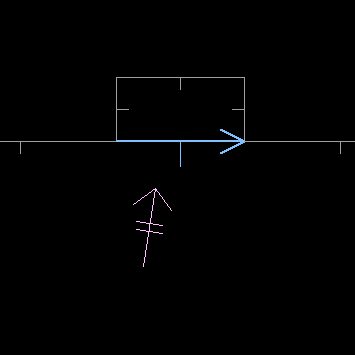
this Linedef front is facing down
Sectors¶
A sector is an area defined by multiple Linedefs.
Press s in the 2D view to enter Sector edit mode.
Press del to delete the highlighted sector. If the deleted sector is a child of a larger sector, it will be made void.
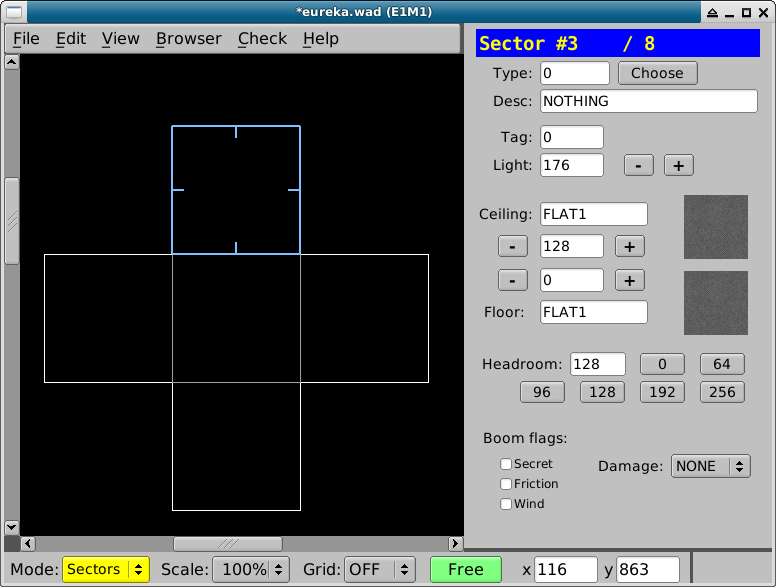
Things¶
Things represent players, monsters, pick-ups, obstacles, decorations, player start positions and teleport landing sites.
Press t in the 2D view to enter Things edit mode. space or ins inserts a new thing at the cursor position.
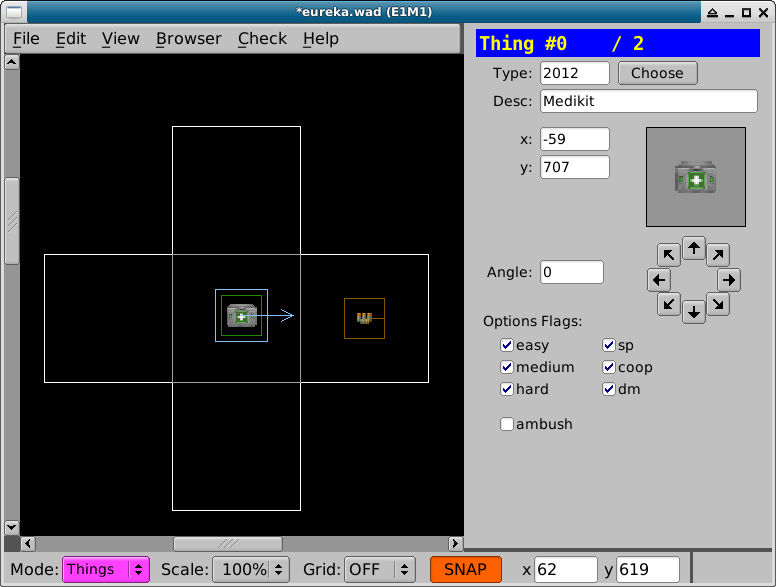
Multiple selections¶
While in the 2D view, you can select Vertices, Linedefs, Sectors and Things by:
- Clicking an item to select/deselect it
- Drag-select multiple items to include/exclude them in the selection
- Hold shift to prevent moving things around when making a selection
Switching between Vertices, Linedefs and Sectors will preserve any selections as much as possible.
Deselecting¶
Press ` (back quote) in the 2D view to deselect everything.
Transformations¶
You can scale and rotate selected Sectors, Linedefs and Vertices.
Scale dialog¶
Select the sector, lines or vertices to transform. Open the menu item Edit -> Scale Objects or press F3 to show the scale dialog.
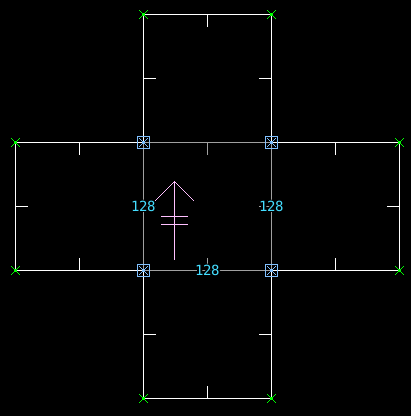
Four inner most vertices are selected
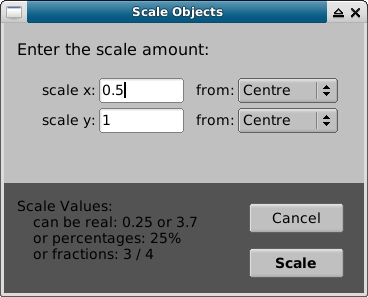
Scaling the vertices by 50% on the x-axis
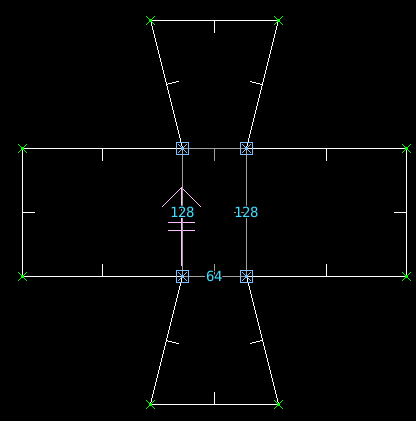
Scale with the mouse¶
You can scale sectors, lines or vertices with the mouse, by holding the r key and moving the mouse cursor toward or away from the center of your selection.
Note
If you find mouse scaling is too sensitive, try moving the cursor away from the center of your selection, before pressing r. The scale factor is a function of distance from your cursor to the center of the selection, by putting some distance between your cursor and the selection you reduce that factor.
Rotate dialog¶
Click on Edit -> Rotate Object or press F4 to show the rotate dialog.
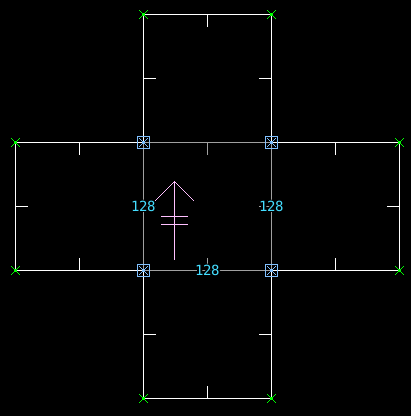
Four inner most vertices are selected
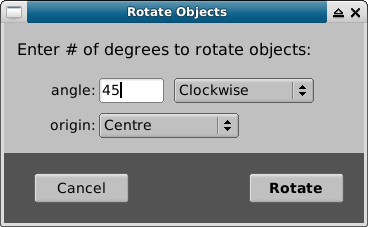
Rotating the vertices by 45 degrees
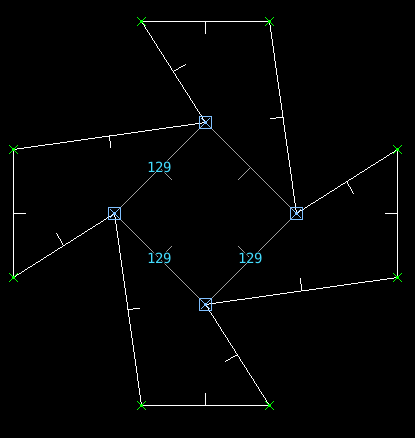
Rotate with the mouse¶
You can rotate sectors, lines or vertices with the mouse, by holding Ctrl+r and moving the mouse cursor toward or away from the center of your selection.
Note
If you find mouse rotation is too sensitive, try moving the cursor away from the center of your selection, before pressing Ctrl+r. The rotation factor is a function of distance from your cursor to the center of the selection, by putting some distance between your cursor and the selection you reduce that factor.
Textures¶
Sidedefs¶
A Sidedef refers to the texture data for a Linedef, it can have lower, middle and upper textures.
The relation of the Sidedefs are best illustrated with these poorly-matched textures:
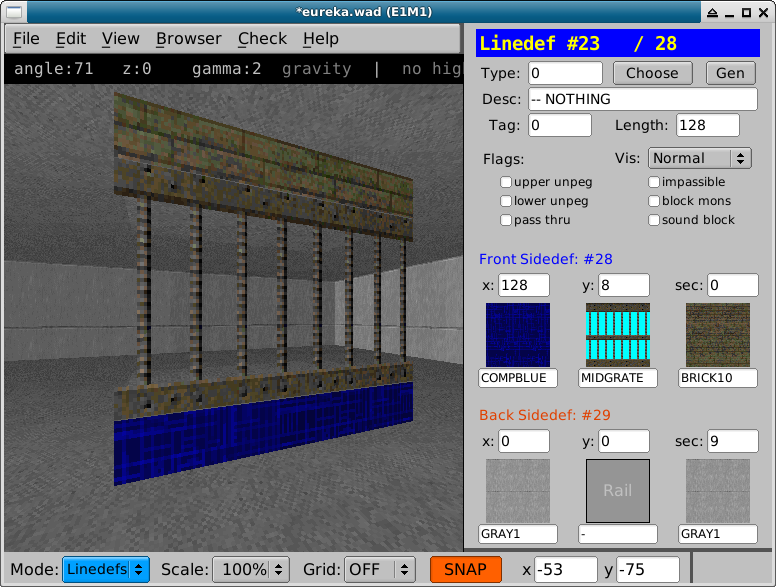
Lower texture is COMPBLUE, middle is MIDGRATE, and upper texture is BRICK10
To change the Sidedefs
- Switch to 2D mode
- Enter Linedef mode (l)
- Select one (or more) Linedefs
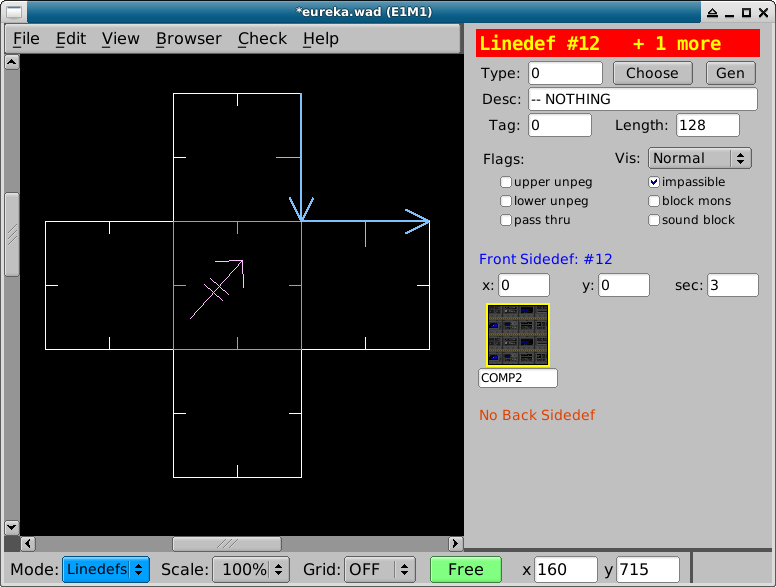
- Click the “Front Sidedef” texture button to open the texture browser
- (optionally) Press tab to switch to 3D view for a live preview
- Select a texture in the browser window
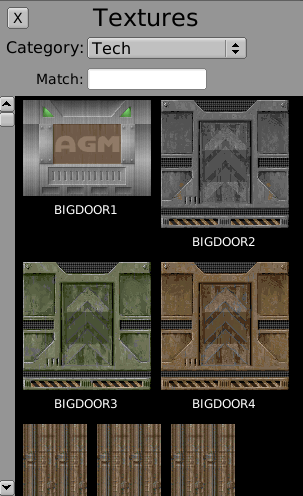
Floor / ceiling textures¶
Enter Sector editing mode and select the sector to change:
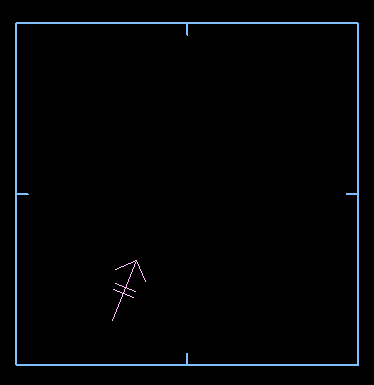
Click the texture buttons to open the texture browser:
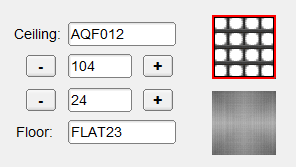
You can enter the 3D view to see a preview of the texture changes: