Building Basics¶
Note
LMB: left mouse button click, RMB: right mouse button click
To follow these building basics, create a new project in Eureka.
Adding a room¶
To help with drawing, press f to toggle grid snapping, press g to enable grid display, and press 5 to set the grid size to 32 units.
- Press tab to switch to the 2D view
- Press v to enter vertices edit mode
- Use the RMB to draw a new sector. Make sure to keep adding vertices with the right mouse button, and to close the sector.
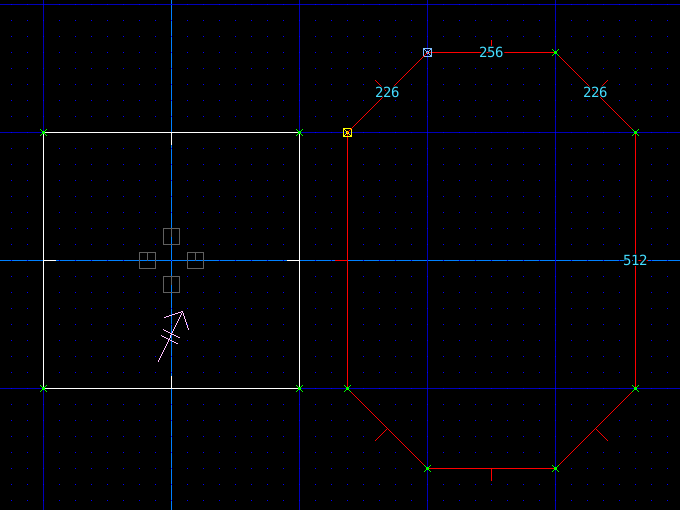
Texturing the new walls
Press l to enter Linedef edit mode. The new Linedefs should be selected, if not click with the LMB and drag a box around them to select.
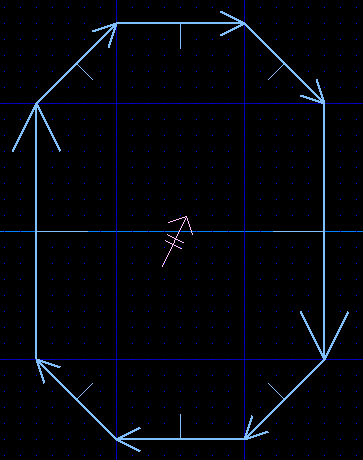
- Position the mouse cursor inside your new sector and press ' to place the camera inside the room.
- Press tab to enter 3D view
- Click the front Sidedef texture button and pick the SLADWALL texture.
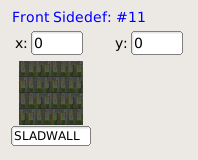
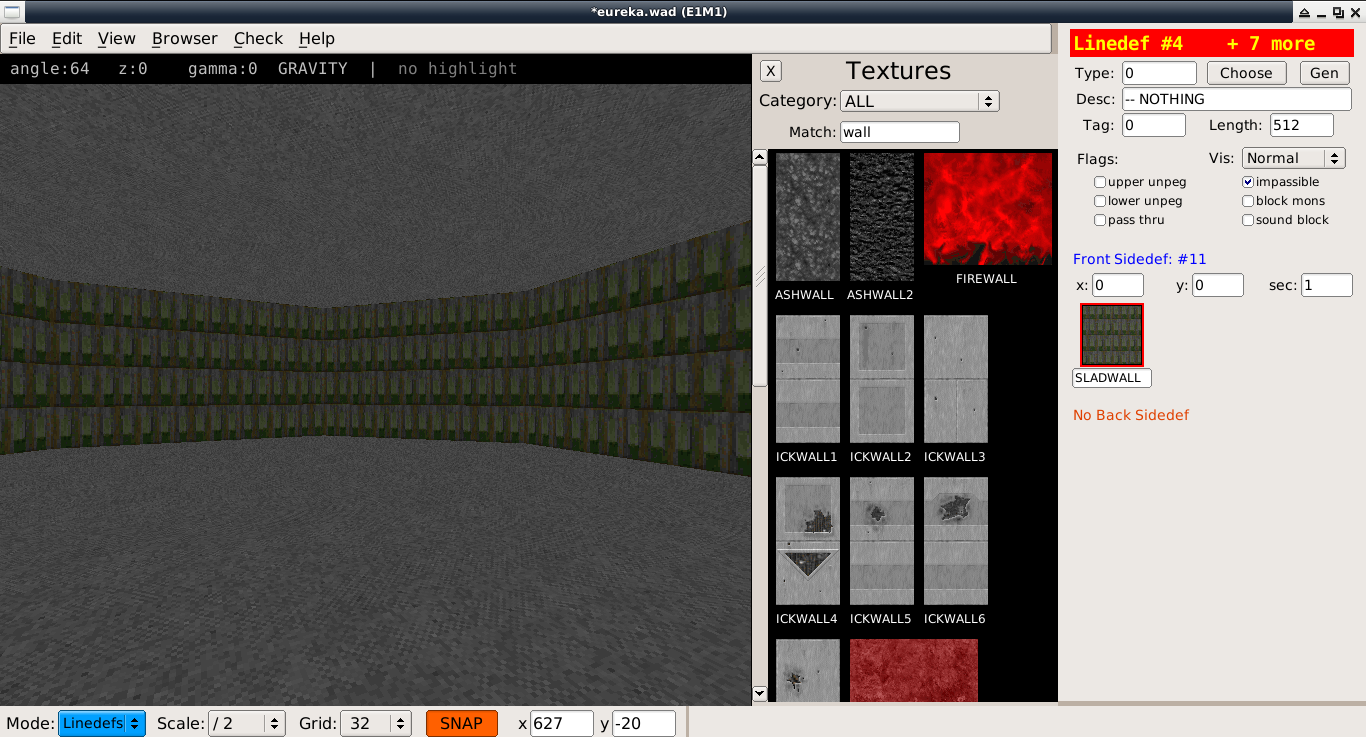
Texturing the new floor and ceiling
- Press tab to return to 2D view
- Press s to enter sector edit mode. The new sector should remain selected, if not click the LMB to select it.
- Press tab to return to the 3D view
- Click on both the Floor and Ceiling texture buttons, and select the FLOOR5_1 texture.
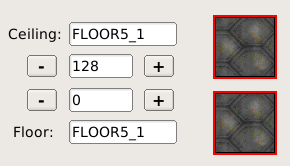
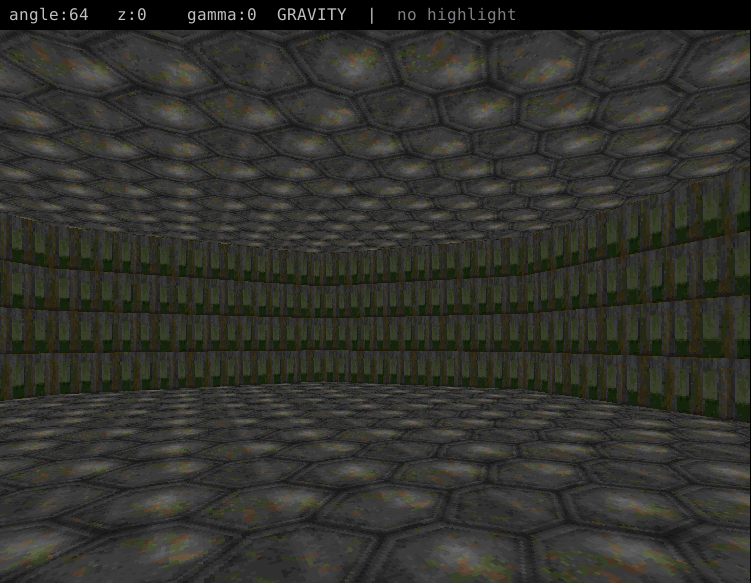
Joining rooms¶
- Press tab to enter 2D view
- Press v for vertices edit mode
- Click with the RMB to insert vertices that bridge the neighboring sectors
- Make the line of the doorway 128 units in length, this is the size of the wide door texture
- When the join is complete, the rooms are connected
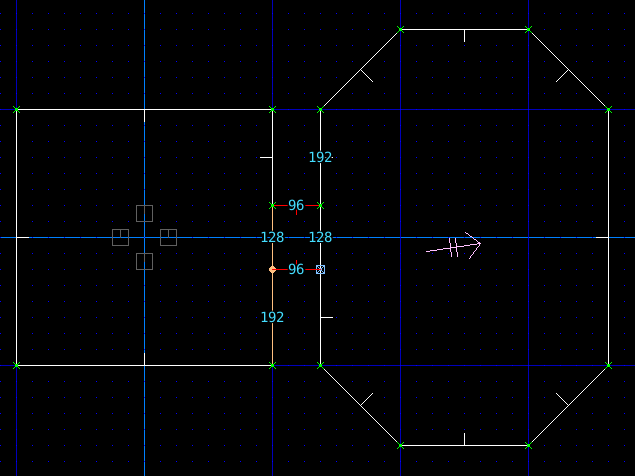
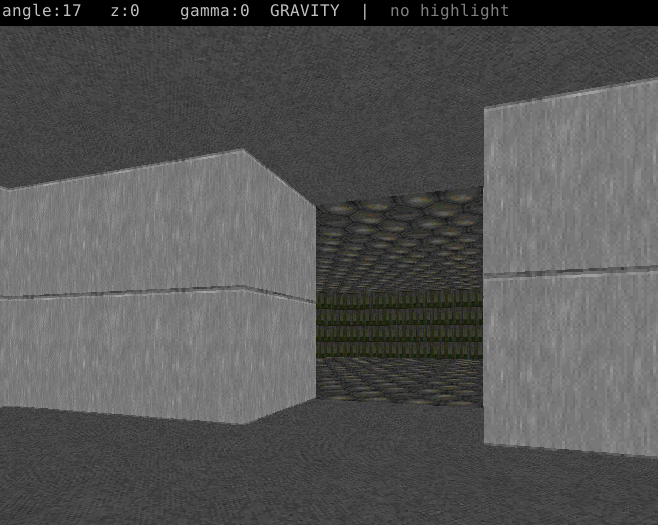
Adjusting ceiling height¶
- Press tab to enter 2D view
- Press s for sector edit mode
- Select the sector you want to adjust
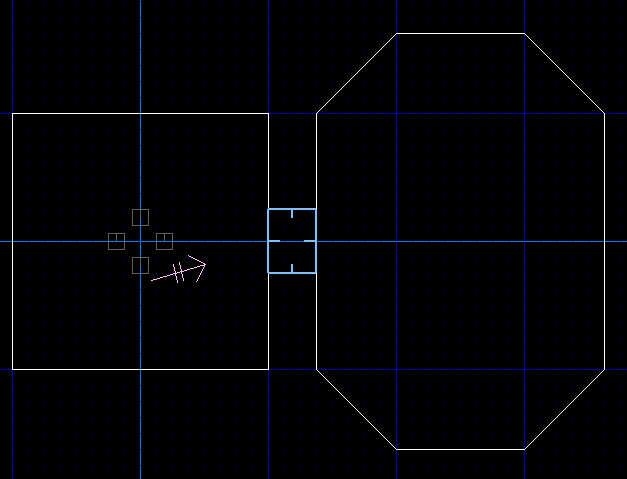
- Press tab to return to 3D view
- Click the ceiling +- buttons to adjust the ceiling height
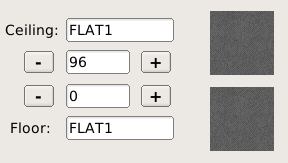
- Alternatively press [] to adjust ceiling height via keyboard shortcuts
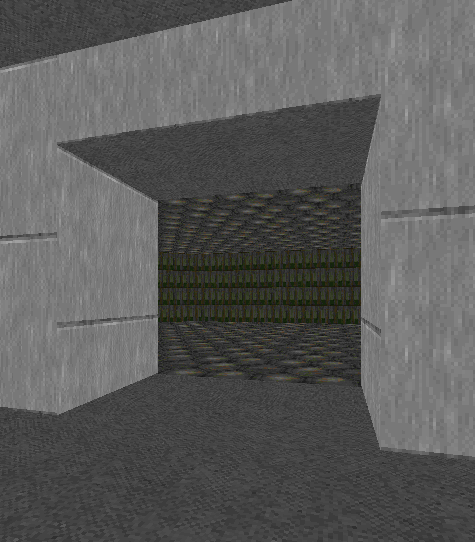
Texture alignment¶
- Press tab to enter the 3D view
- Press l to activate Linedef mode
- Click with the LMB to select walls with misaligned textures
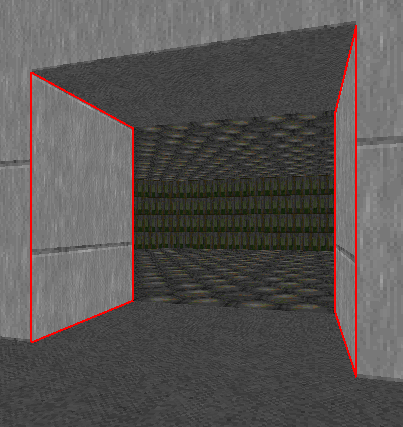
- Press these keyboard shortcuts to align:
- x: align X offset with wall to the left
- y: align Y offset with wall to the left
- z: align both X and Y offsets with wall to the left
- shift-x: align X offset with wall to the right
- shift-y: align Y offset with wall to the right
- shift-z: align both X and Y offsets with wall to the right
- Alternatively press F1 to open the operations menu and select one of the align options.
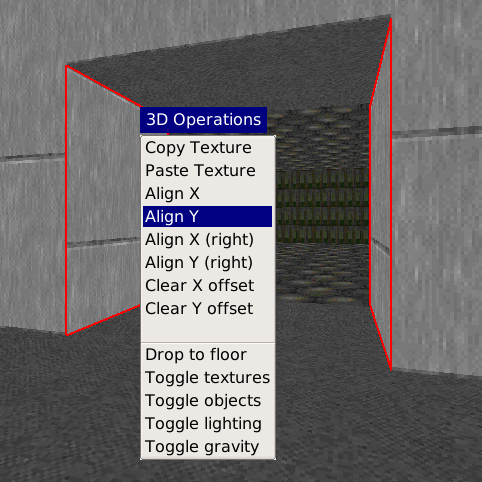
Manual alignment¶
While in the 3D view and in Linedef mode, hold the r key while moving the mouse cursor to adjust the texture alignment. You can also select multiple surfaces to align at the same time.
Auto alignment¶
If you need to align multiple surfaces, you can use the auto-align feature:
- In the 2D view, enter Linedef edit mode l
- Highlight all lines to align
- Press shift-A to auto-align offsets on all selected Linedefs
- This shortcut only works in the 2D view
